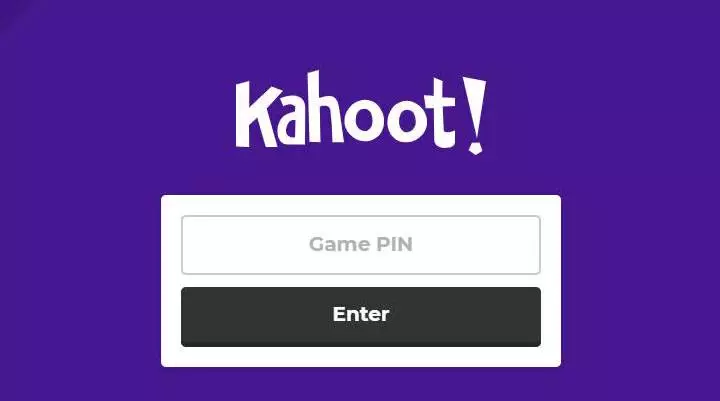Kahoot is a game-based learning platform that allows users to create, share, and play various learning games and trivia quizzes in an interesting way. Bring the party to the classrooms, offices, and living spaces. Learn about different types of questions, how to engage with students who are studying at home, and how to use distance learning and in-class game modes.
You must first create a Kahoot account and a Kahoot quiz before playing in the classroom. Read this article to know about Kahoot log in and the steps to create a free Kahoot account.
Steps To Login To Kahoot:-
- Log in to your account at kahoot.com.
- Click the Kahoots tab at the top of the menu.
- On the Kahoots Quiz page,
A> Tick on the box next to the Kahoots quiz you wish to play.
B> Press the Play button.
- Select any one between Classic (player vs. player) and Team modes (team vs. a team with shared devices).
Note: You can customize point bonuses, name generators (auto-generated nicknames to keep students anonymous), randomization of questions and answers, two-step join for added security (students enter the game pin and select the correct pattern), automatic transitions, and game pin as displayed in the “Game” option.
- The game lobby with the Game Pin # and joining instructions will now appear on the screen.
- On their devices (computer or mobile), students enter the Pin # in the Kahoot! mobile application or at Kahoot and then click on enter.
- Students type a nickname and click the OK, go! button, which populates the game lobby on your screen.
Note: Students can also choose from a list of auto-generated nicknames.
- You’ll see students that participated in this Kahoot! To begin the game, press the Start button on your computer’s screen.
- Your screen will show the question and answer options, whereas student screens will show the answer buttons.
Note: Students should choose the answer choice that corresponds to the button that is the same color and shape as the responsible choice.
- The correct answer and a bar graph showing an overall overview of the class responses will be displayed on the instructor’s screen once all of the participants have responded to the question.
- Click on “Next” for proceeding to the next question.
- The best five scorers will be displayed on the Leaderboard at the end of each question.
- To save an Excel spreadsheet containing the results of student responses and scores, click Get Results.
Note: Students can rate the Kahoot quiz, and the results can be saved as well.
Steps To Create A Free Account On Kahoot
Kahoot!
- Go to Kahoot! by searching https://kahoot.com/.
- Click on the “Sign Up for Free” option given on the home page.
- Free accounts are available to educators.
- Please visit this article from Kahoot! for more extensive instructions.
In the app, here’s how to make a Kahoot: Choose whether you want to keep this Kahoot private or make it public. Select the sort of question you’d want to add by tapping Add question. You can create multiple-choice quizzes and true or false questions with a free account.
Kahoot Login Pin
Each Kahoot session has its game PIN.
Login pin for Kahoot is generated and used at Kahoot. It allows learners to join a leader’s Kahoot. To obtain a game PIN, you must be present at a place where a Kahoot is being hosted or led. The screen on which the Kahoot was launched must be visible for you to view the game PIN.
You cannot generate a PIN as a game participant. Someone who is hosting a game must provide you with a PIN.
Complete Step-By-Step Instructions For Playing The Game Of Kahoot
Follow the Kahoot instructions given below to play the game:-
- First, log in to your Kahoot account.
- Find a game to play by clicking Discover in the top navigation bar and searching through our millions of games, or by selecting a game from one of our collections.
- To begin, press the Play button.
- Select the Classic game when the screen appears.
- The game lobby appears, with a unique game PIN visible to all players.
- Players join the game using their own devices, such as a phone, by entering their PIN and nickname on Kahoot.it or the Kahoot! app.
- Click Start once all players have arrived in the game lobby.
- Players use their devices to answer the questions that appear on the shared screen. On the shared screen, each answer option is contained within a box of a specified color and form that corresponds to the boxes on the players’ screens.
- Following each question, a leaderboard displaying the top five players appears. On their own devices, players can see their points and positions.
- The winner’s name displays on the shared screen at the end of the game, and players see their final position on their device.
Conclusion
Kahoot is a fantastic educational technology that can be used in any classroom. Its goal in a science class is to act as a great review for those subjects that are difficult to grasp. It’s a fantastic and enjoyable approach for kids to collaborate on a learning goal.
Kahoot gives both options to the people of creating and using the software. It is an ICT that fosters engagement and attempts to increase the motivation of all students in the classroom; with its hands-on approach and fantastic visual effects, it is a vital and highly valued instrument in the classroom.